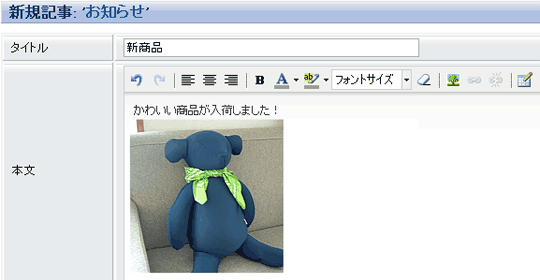写真やイラストを入れる
- 写真やイラストを挿入したい場所へカーソルを移動させてから、文字入力欄の上の、「
 画像の挿入/編集」ボタンをクリックします。
画像の挿入/編集」ボタンをクリックします。
- 下のような画面が表示されます。「画像URL」欄の右端の、「参照ボタン」をクリックしましょう。
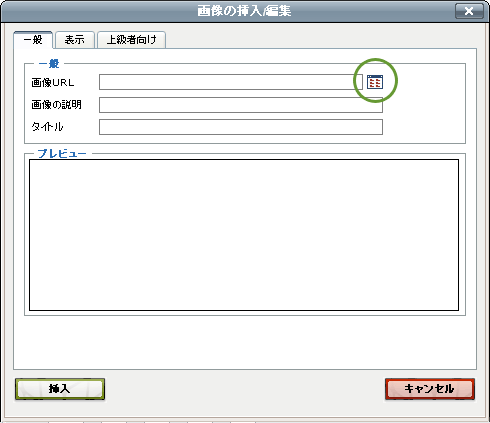
- あなたがホームページスペースにアップロード(保存)した画像ファイルが一覧で表示されます。
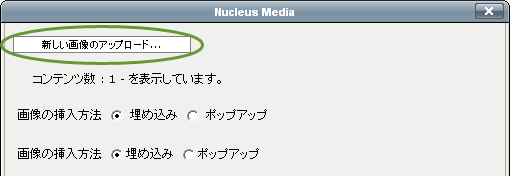
この例では、1つも画像がアップロード(保存)されていない状態です。
まず、お手持ちの画像をホームページスペースにアップロード(保存)してみましょう。「新しい画像のアップロード」ボタンをクリックします。
- 画像のアップロード(保存)画面が表示されたら、「参照...」ボタンをクリックしましょう。
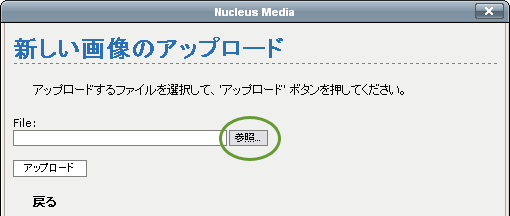
- ファイルの選択画面が表示されます。お手持ちの画像を選んで「開く」ボタンをクリックします。
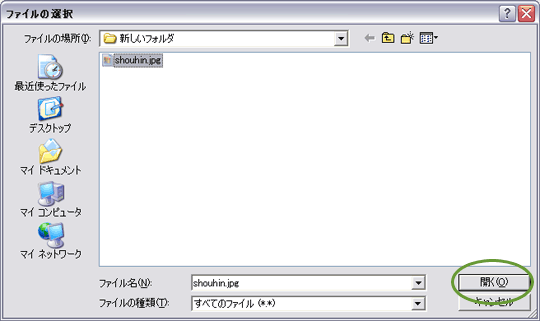
- ファイル選択画面が消えて、画像のアップロード(保存)画面に戻りました。
「アップロード」ボタンをクリックして、画像をホームページスペースにアップロード(保存)しましょう。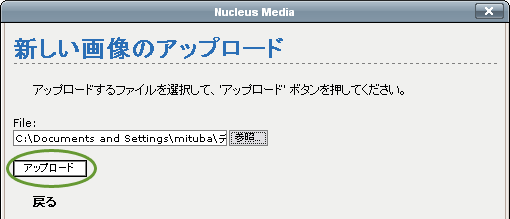
- 画像の一覧画面に戻りました。先ほどアップロード(保存)した画像が、縮小されて表示されています。
この画像を記事の中に表示しましょう。「貼り付け(クリック)」ボタンをクリックします。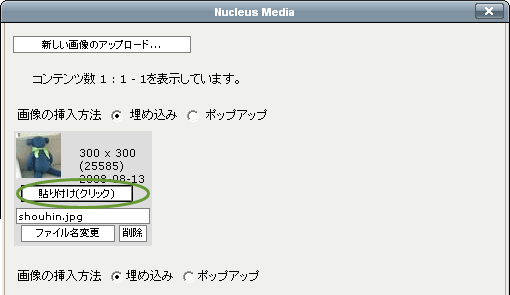
- 画像の挿入/編集画面に戻りました。
ここで、「画像の説明」を入力しましょう。(「画像の説明」は空欄のままでも大きな問題はありません。)
「画像の説明」を入力したら、「挿入」ボタンをクリックします。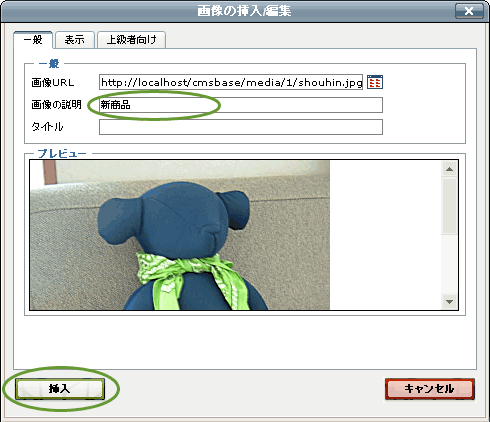
- 画像を記事に挿入できました。