表の背景・罫線を変更する
表の背景や罫線の色を変更し、見栄えの良い表を作りましょう。
ここでは、下の図のような表を作る例をご紹介します。

- まずは、枠線の色と1段目と3段目の背景色を設定します。色を変更したい表を右クリックします。
下のようなコンテクストメニューが表示されますので、「セルのプロパティ」を選んでクリックします。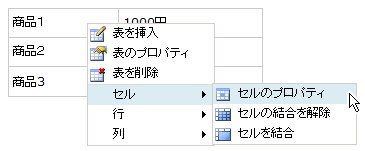
- 「セルのプロパティ」画面が表示されます。「上級者向け」タグをクリックすると下のような画面が表示されます。
「枠線の色」「背景色」をそれぞれクリックしてみましょう。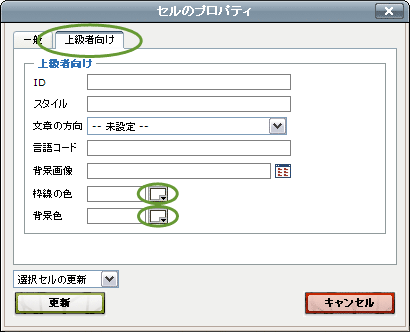
- 「色の選択」画面が表示されます。
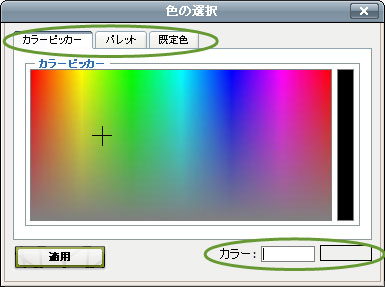
色の選択画面は「カラーピッカー」「パレット」「規定色」の3種類です。それぞれのタグをクリックして使いやすい画面を使って色を選んでください。選択した色は画面右下の「カラー」エリアに表示されます。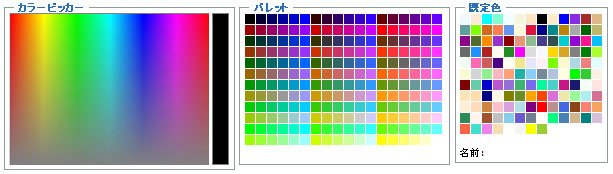
- 「枠線の色」「背景色」をそれぞれ指定し終わったら、「セルのプロパティ」画面左下のポップアップメニューから「全てのセルの更新」を選択します。
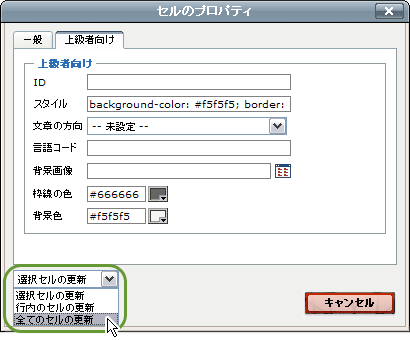
「更新」ボタンを押して、設定を保存しましょう。
- 編集画面では、テーブルは下のように表示されているはずです。(うまく行かない時は、1〜4の作業をもう一度やってみてください)
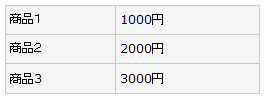
- では、次に2段目の背景色を設定します。
2段目のセルを右クリックして、コンテクストメニューから、「セルのプロパティ」を選んでクリックします。
- 「セルのプロパティ」画面が表示されます。「背景色」をクリックして2段目のセルの背景色を選びましょう。
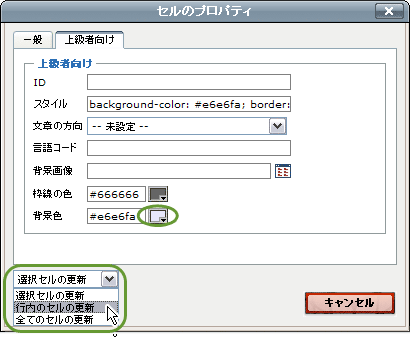
背景色を選択したら、「セルのプロパティ」画面左下のポップアップメニューから「行内のセルの更新」を選択します。「更新」ボタンを押して、設定を保存しましょう。
- 編集画面では、テーブルは下のように表示されているはずです。(うまく行かない時は、6〜7の作業をもう一度やってみてください)
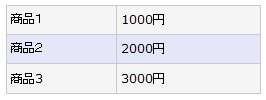
- 記事を保存して、実際にホームページ上での表示がどうなっているか確認してみてください。


