表(テーブル)を使う
- 表を挿入したい場所へカーソルを移動させてから、文字入力欄の上の、「
 表を挿入」ボタンをクリックします。
表を挿入」ボタンをクリックします。
- 下のような画面が表示されますので、何列(横)・何行(縦)の表を作るかを指定します。
ここでは、2列3行の表を作ります。列と行の欄にそれぞれ数字を入力して「挿入」ボタンをクリックします。
(この画面で、表の幅や高さ、余白の指定もできます)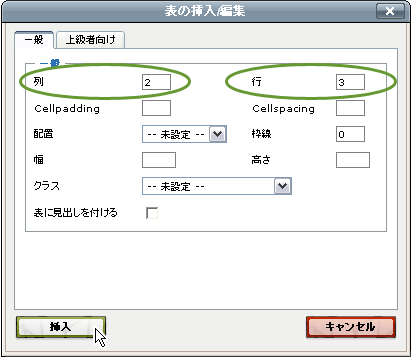
- 表が挿入されました。

- 表は細く表示されていますが、文字などを入力するとそれに合わせてセル(枠)が広がっていきます。
左上のセル(枠)の中をクリックしてカーソルを移し、文字を入力してみましょう。
次のセル(枠)に移動するにはTABキーを使います。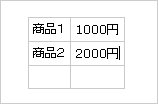
- 表の表示サイズを変えるには、表のセル(枠)にカーソルを移し、「表を挿入」ボタンをクリックします。下のような画面が表示されたら、幅や高さを指定しましょう。幅だけ、高さだけの指定もできます。
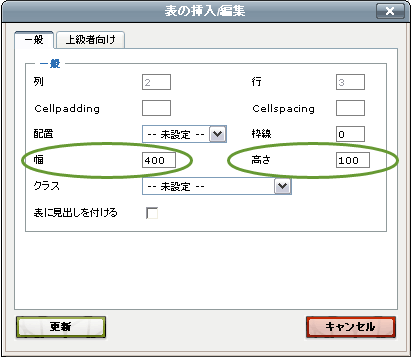
なお、幅はあまり広くするとホームページのレイアウトが崩れることがあります。ホームページのデザインにもよりますが、550くらいまでが幅の目安です。
表の表示サイズを指定したら、更新ボタンをクリックします。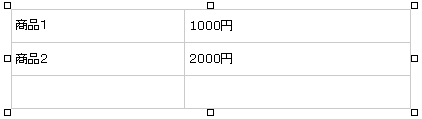
表の表示サイズが変更されました。
- 表の中の文字の色やサイズ、文字揃えの指定もできます。(→詳しくは「文字の表示を変える」をご覧ください)
行や列の追加・挿入や削除をするには、マウスの右クリックのメニューから行います。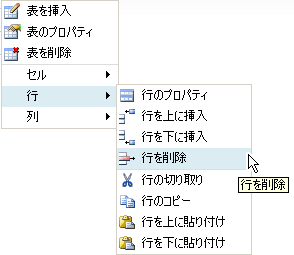
- 表の見栄えを変更する方法については、上級編の「表に見出しをつける」「表の枠線を消す」「表の背景・枠線を変更する」をご覧ください。


